WSFC(インストール) [Windows Server 2012]
WSFCのインストール方法を記述します。
当然ながわ、WSFCを構成するすべてのサーバで設定します。
(1)サーバーマネージャーにて、[管理]-[役割と機能の追加]をクリックします。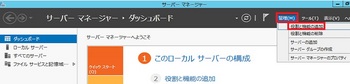
(2)「次へ」をクリックします。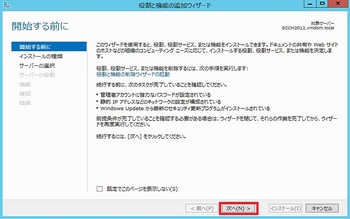
(3)「次へ」をクリックします。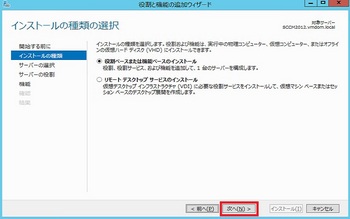
(4)「次へ」をクリックします。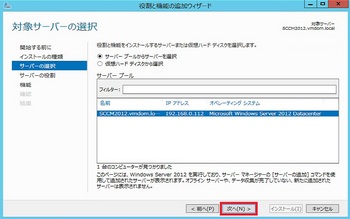
(5)役割は設定しないで、「次へ」をクリックします。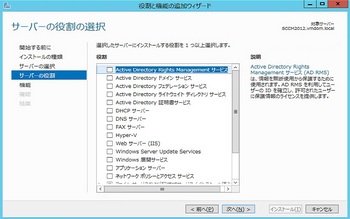
(6)「フェールオーバークラスタリング」をクリックして、「次へ」をクリックします。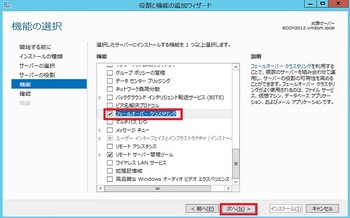
(7)「インストール」をクリックします。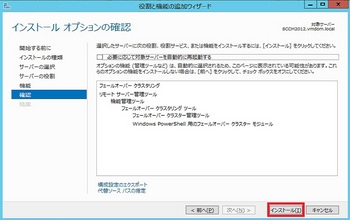
これでインストールは完了です。
WSFC(MPIO設定) [Windows Server 2012]
前回、iSCSIイニシエータの設定で、「複数パスを有効にする」の設定を行ったのですが、
これだけでは設定が不足していることが判明!(当たり前ですが、、、、)
MPIOのインストールと設定です。
1.MPIOのインストール
(1)サーバーマネージャにて、[管理]-[役割と機能の追加]をクリックします。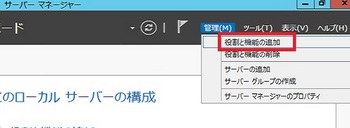
(2)「次へ」をクリックします。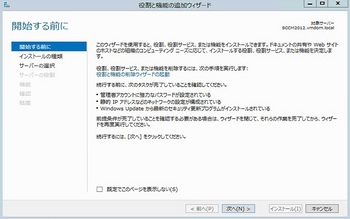
(3)初期値のまま、「次へ」をクリックします。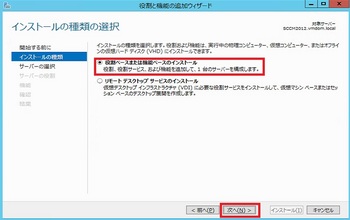
(4)「次へ」をクリックします。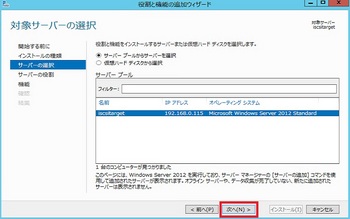
(5)役割の追加ではないので、「次へ」をクリックします。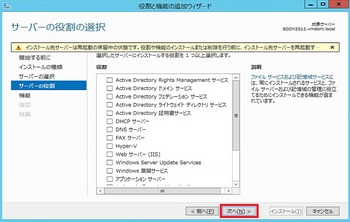
(6)「マルチパスI/O」をクリックします。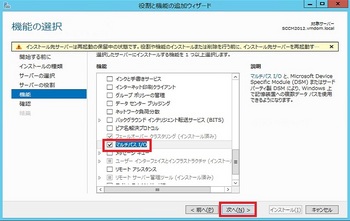
(7)「インストール」をクリックします。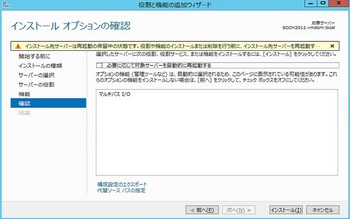
(8)インストール後に、サーバを再起動します。
2.MPIOの設定
(1)サーバーマネージャにて[ツール]-[MPIO]をクリックします。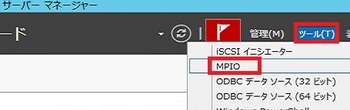
(2)「iSCSIデバイスのサポートを追加する」にチェックを入れて、「追加」ボタンをクリックします。
私の場合、ここで再起動を求められましたので、サーバの再起動を行います。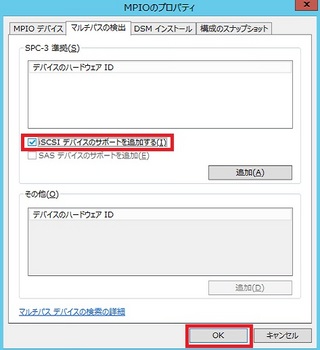
(3)再起動後、MPIOを再度開くと、iSCSIターゲットが表示されていることが確認できました。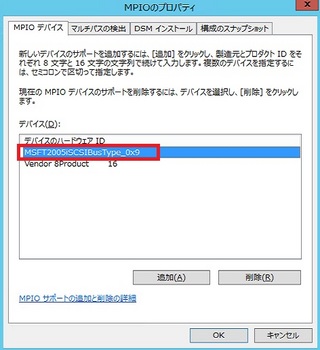
iSCSI接続(イニシエータ設定編) [Windows Server 2012]
次にイニシエータ(iSCSIを接続する方)の設定を行います。
(1)サーバマネージャの[ツール]-[iSCSIイニシエーター]をクリックします。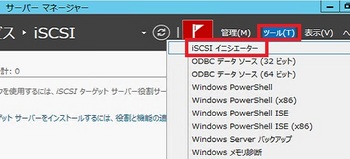
(2)iSCSIサービスが再起動時に自動で起動するように設定をするのか確認画面が
表示されるので、「はい」をクリックします。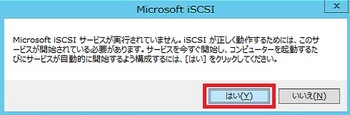
(3)再度、サーバーマネージャーから[ツール]-[iSCSIイニシエーター]をクリックします。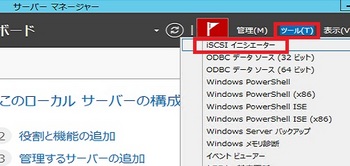
(4)iSCSIターゲットサーバのコンピュータ名を入力し、「クリック接続」をクリックします。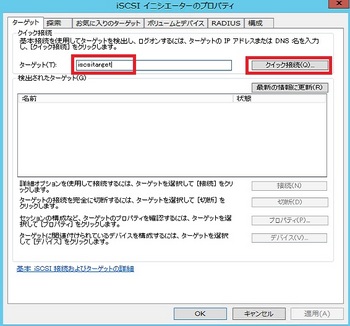
(5)iSCSIターゲットが見つかると「検出されたターゲット」に表示されるので、
「完了」ボタンをクリックします。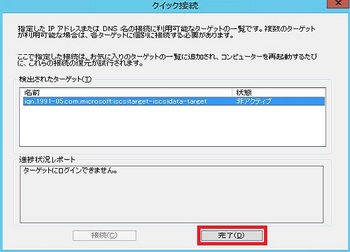
(6)「接続」ボタンをクリックします。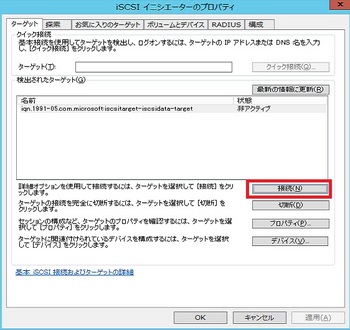
(7)今回は、クラスタで使用するため、「複数パスを有効にする」をクリックし、
「詳細設定」ボタンをクリックします。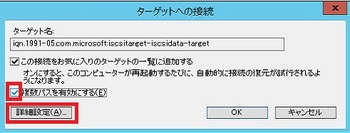
(8)iSCSIターゲットを作成した時に指定したCHAPの認証情報を入力し、「OK」ボタンをクリックします。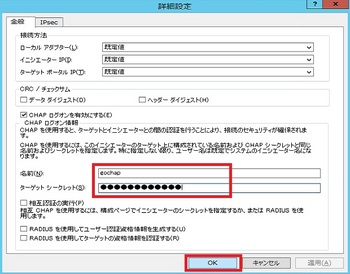
(9)接続されると「非アクティブ」から「接続完了」に変わります。
変わったことを確認し、「OK」ボタンをクリックします。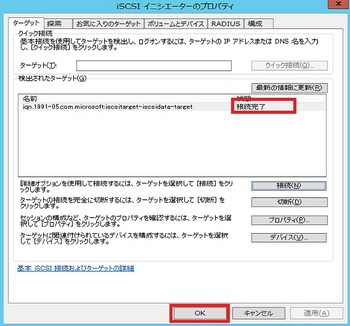
※設定はここまでです。次にディスクをマウントします。
(10)[コンピュータの管理」を開きます。
(11)[コンピュータの管理]-[記憶域]-[ディスクの管理]をクリックします。
(12)接続したディスクが「未割り当て」の状態になっているので、右クリックし、
「新しいシンプルボリューム」をクリックします。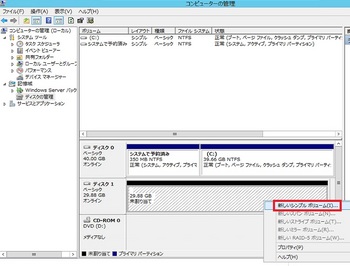
(13)「次へ」をクリックします。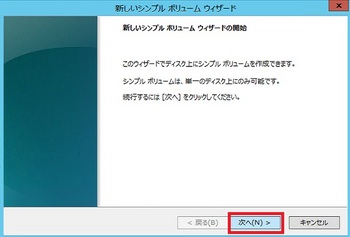
(14)ディスクのサイズを指定し、「次へ」をクリックします。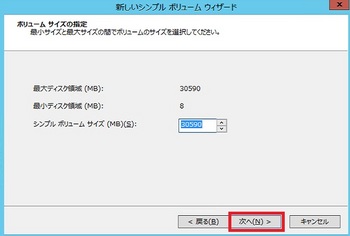
(15)「次のドライブ文字を割り当てる」にてドライブレターを選択し、「次へ」をクリックします。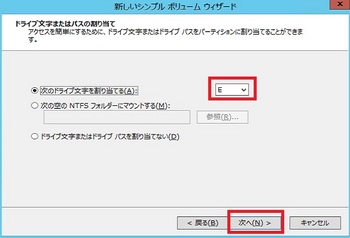
(16)初期設定のまま、「次へ」をクリックします。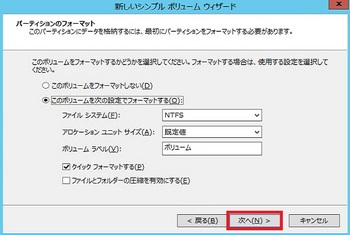
(17)「完了」ボタンをクリックします。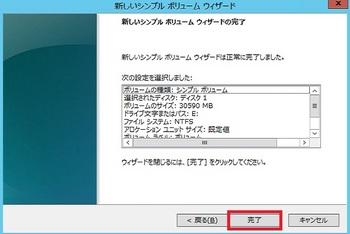
これで、iSCSIのディスクを使用することができます。
iSCSI接続(ターゲット設定編) [Windows Server 2012]
WindowsServer2012でWSFCのテストをしたい衝動にかられ、まずは、
iSCSIを使ってディスクを作りたいと思います。
まずは、ターゲット側(NASとなるストレージね)の設定です。
(1)サーバーマネージャー上で[管理]-[役割と機能の追加]をクリックします。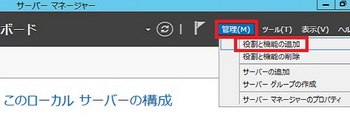
(2)ウィザードが始まります。「次へ」をクリックします。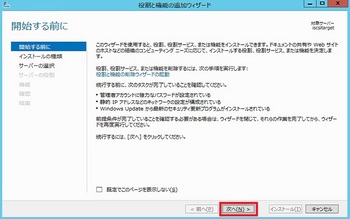
(3)自身のサーバにインストールするので、初期値のまま「次へ」をクリックします。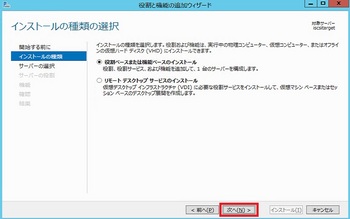
(4)「次へ」をクリックします。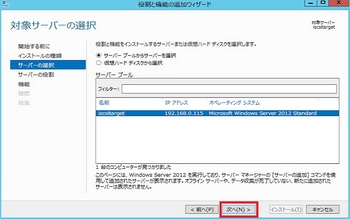
(5)[ファイルサービスおよび記憶域サービス]-[ファイルサービスおよびiSCSIサービス]ないの
以下の項目を有効にして、「次へ」をクリックします。
□iSCSIターゲットサーバー
□iSCSIターゲットおよび記憶域プロバイダー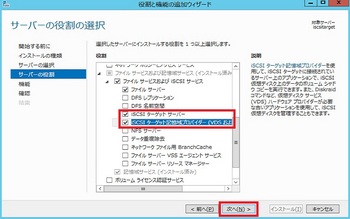
(6)「次へ」をクリックします。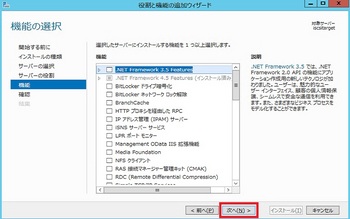
(7)「インストール」をクリックします。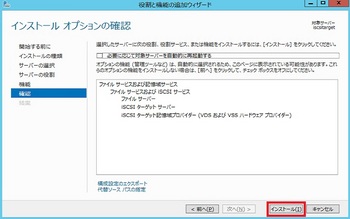
※ここまででiSCSIターゲットを設定する為のコンポーネントのインストールが完了します。
これからは、iSCSIターゲットとしての設定に入ります。
(8)サーバーマネージャーにて、[ファイルサービスと記憶域サービス]-[iSCSI」をクリックします。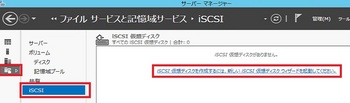
(9)iSCSIターゲットとするデータを保存する場所を選択し、「次へ」ボタンをクリックします。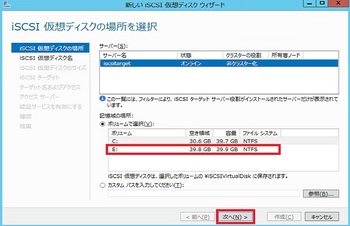
(10)iSCSI仮想ディスク名を入れます。今回は「iSCSIDisk」とし、「次へ」をクリックします。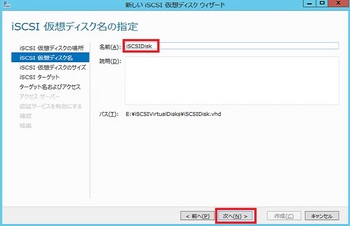
(11)ディスクのサイズを指定して、「次へ」をクリックします。
ディスクのサイズの単位は、MB,GB,TBの3つのうちのいずれかを指定できます。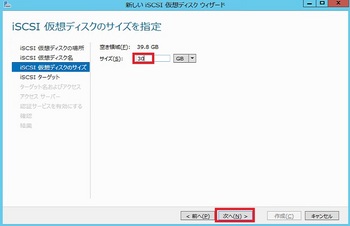
(12)「新しいiSCSIターゲット」を選択し、「次へ」をクリックします。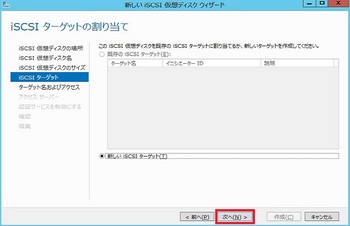
(13)ターゲット名(今回は、「iSCSIData」と入力)を入力し、「次へ」をクリックします。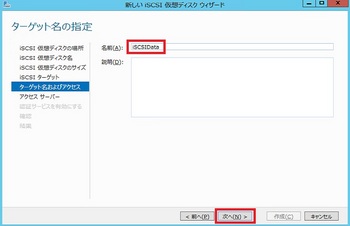
(14)アクセスサーバの指定で「追加」ボタンをクリックします。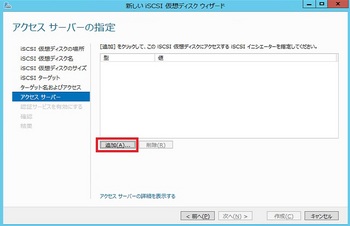
(15)イニシエータとなるサーバを指定して、「OK」ボタンをクリックします。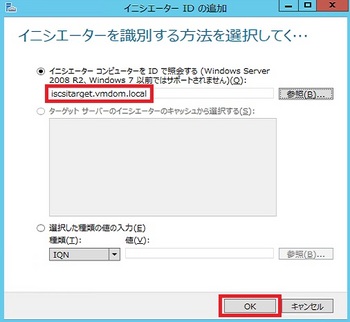
(16)「次へ」をクリックします。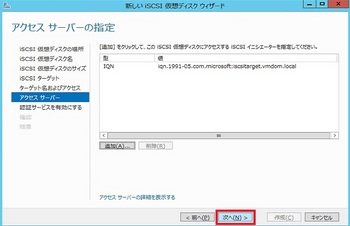
(17)今回は、認証サービスを利用するため、CHAPを有効にして、「ユーザ名」「パスワード」を設定
続けて、リバースCHAPを有効に設定し、同じく「ユーザ名」「パスワード」を設定し、
「次へ」ボタンをクリックします。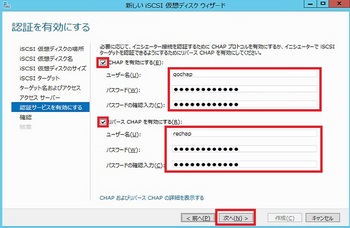
(18)「作成」ボタンをクリックします。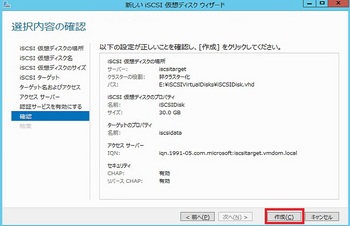
(19)作成処理が始まり、終了すると下記のようにすべての処理が「完了」となります。
「閉じる」をクリックします。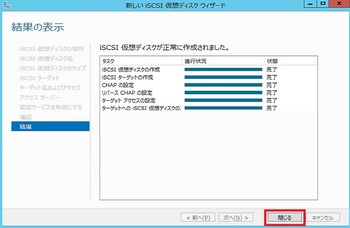
以上でiSCSIターゲットの設定を完了します。
IISで特定のファイルがダウンロードできない場合の解決方法 [Windows Server 2012]
IISでは、特定のファイルがダウンロードできない場合があります。
原因は、IISのMIMEにダウンロードできないファイルの拡張子が登録されていないからです。
エラーが発生した場合は、以下のような画面が表示されます。
HTTPエラー404.3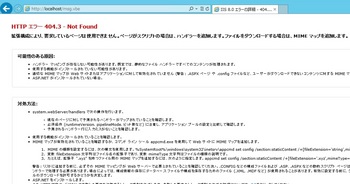
以下、対応方法です。
(1)サーバマネージャを開き、[ツール]-[インターネットインフォメーションマネージャ]をクリックします。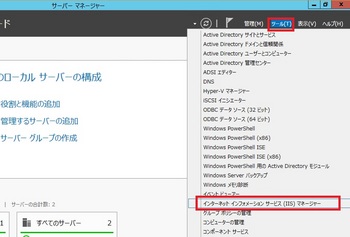
(2)設定するWebサイトを選択して、右ペインより「MIMEの種類」をクリックします。
※今回はサイトを選択しましたが、サーバを選択するとIIS全体での指定が可能です。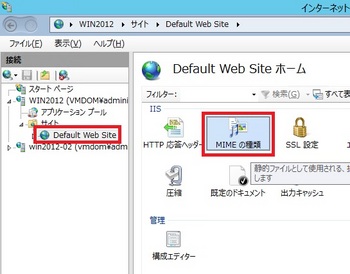
(3)右端の「追加」ボタンをクリックします。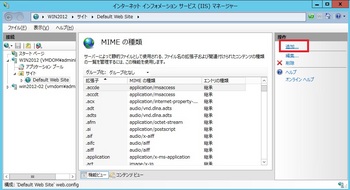
(4)以下のように設定し、「OK」ボタンをクリックします。
ファイル名の拡張子:ダウンロードするファイルの拡張子(今回は、.vbe)
MIMEの種類:application/octet-stream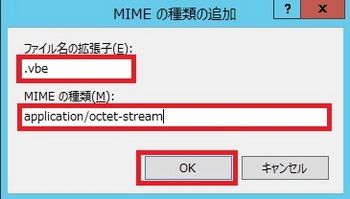
(5)これで開くようになります。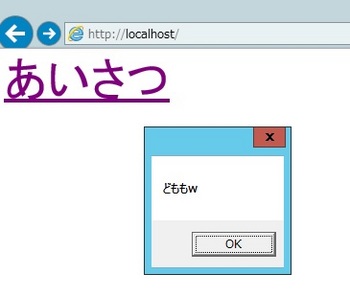
DNS キャッシュロック機能 [Windows Server 2012]
DNSのキャッシュロック機能は、Windows Server 2008から搭載された機能です。
この機能は、通常DNSキャッシュは、リソースレコードのTTL期間を経過すると削除される
仕組みになっています。このキャッシュしている間に、DNSキャッシュポイズニングなどに
より、悪意のある第三者にキャッシュを書き換えられる可能性があります。
これを予防する機能です。
設定は、TTL満了日まで何%の間は、書き換えをできないようにするといった設定です。
100%とすれば満了日まで書き換えできないです。
※DNSキャッシュポイズニング
https://www.nic.ad.jp/ja/newsletter/No40/0800.html
以下、設定方法です。
(1)ファイル名を指定して実行で、「regedit」と入力して「OK」を押します。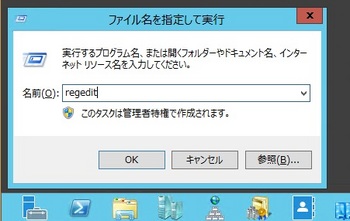
(2)「HKEY_LOCAL_MACHINE\SYSTEM\CurrentControlSet\services\DNS\Parameters」を
右クリックし[新規]-[DWORD(32ビット)値]をクリックします。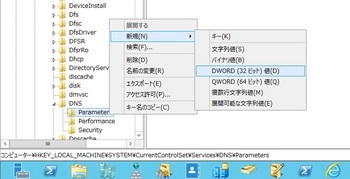
(3)名前を「CacheLockingPercent」として、データを「0~100」で設定します。
この0~100が%に当たります。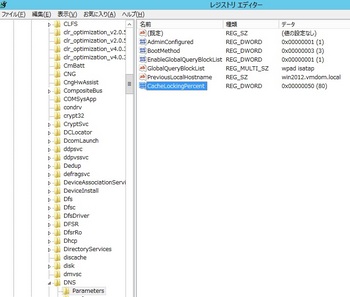
(4)設定後、「DNS Server」サービスを再起動します。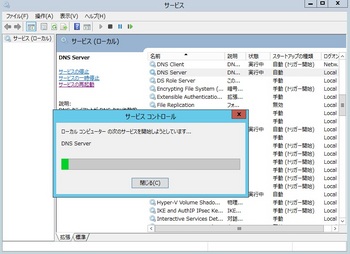
DHCP ポリシー [Windows Server 2012]
Windows Server 2012から、HDCPにポリシーが加わりました。
機能としては、指定した条件にあった場合のDHCPスコープやDHCPオプションの
指定ができます。
用途としては、特定の部署のIP範囲などを指定するとか、VPNで接続する端末には、
特別なDHCPオプションを設定するなど。複数の条件を組み合わせることができるので、
いろいろな用途で使用できると思います。
<参考>
http://blogs.technet.com/b/teamdhcp/
以下、設定方法です。
(1)DHCPの設定画面で、[IPv4]-[ポリシー]を右クリックし、「新しいポリシー」をクリックします。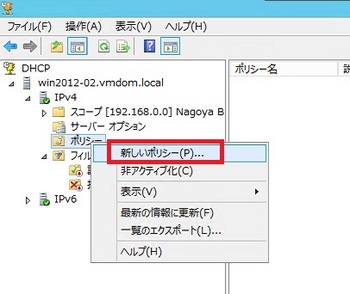
(2)「ポリシー名」を指定し、「次へ」をクリックします。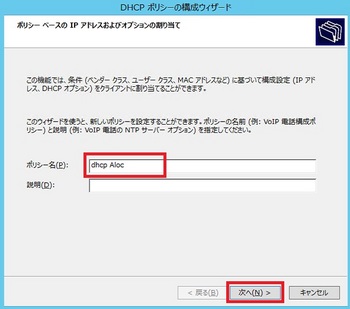
(3)ポリシー条件を指定するため「追加」ボタンをクリックします。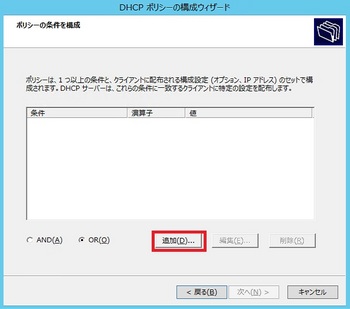
(4)「条件」「演算子」および「条件」ごとの値を設定し、「OK」ボタンをクリックします。
※条件は、以下の5つ選ぶことができます。
①ベンダークラス
②ユーザークラス
③MACアドレス
④クライアント識別子
⑤リレーエージェントの情報
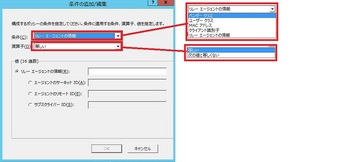
(5)設定された条件を確認し、「次へ」をクリックします。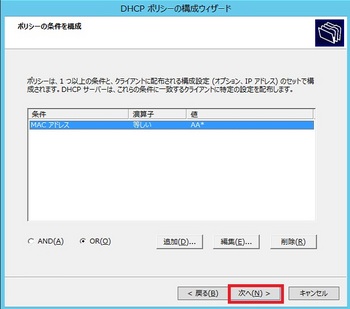
(6)DHCPのオプションを指定し、「次へ」をクリックします。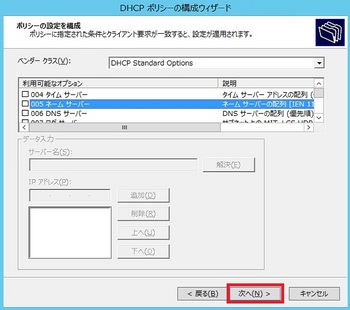
(7)設定内容を確認し、「完了」ボタンをクリックします。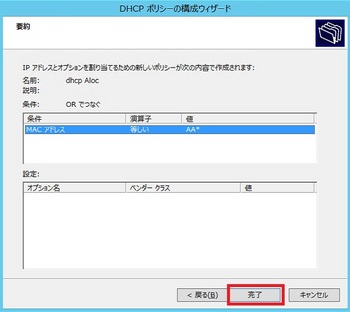
(8)ポリシーの設定画面で、「有効/無効」や「優先順位」を設定できます。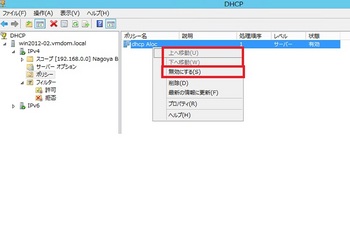
DHCPサーバ スコープの設定とMACアドレスフィルタ [Windows Server 2012]
前回構築したDHCPサーバにスコープを設定します。
(1)サーバマネージャで[ツール]-[DHCP]をクリックします。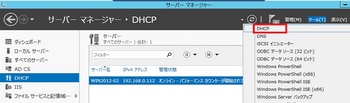
(2)[サーバ名]-[IPv4]を右クリックして、「新しいスコープ」をクリックします。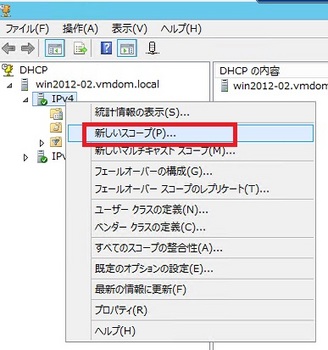
(3)ウィザードが始まりますので、「次へ」をクリックします。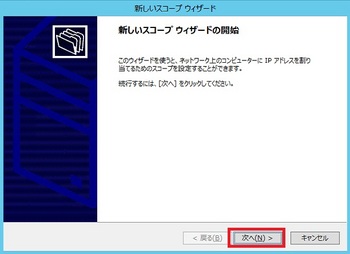
(2)スコープの名前を付けて、「次へ」をクリックします。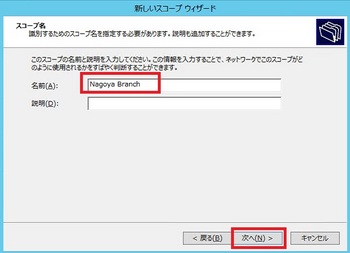
(3)IPアドレスの範囲を指定する為、「開始IPアドレス」と「終了IPアドレス」を設定し、
「次へ」をクリックします。
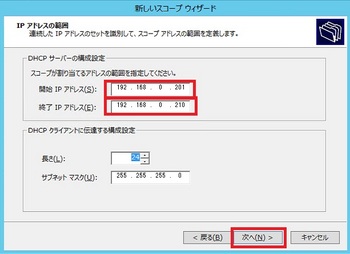
(4)スコープの範囲内で、除外したいIPアドレスがある場合は指定して、「次へ」を
クリックします。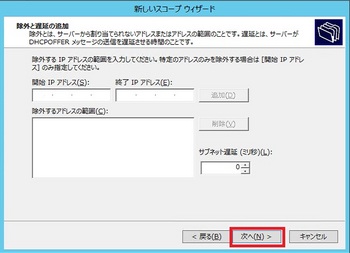
(5)リース期間(初期値:8日)を指定して、「次へ」をクリックします。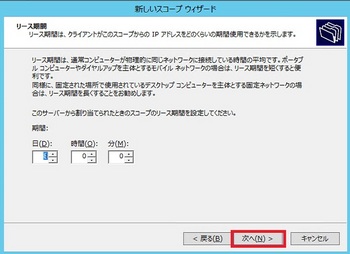
(6)「今すぐオプションを構成する」が選択されていることを確認して、「次へ」をクリックします。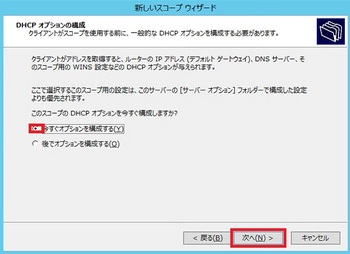
(7)デフォルトゲートウェイのアドレスを入力して、「追加」ボタンをクリックし、
追加されたことを確認し、「次へ」をクリックします。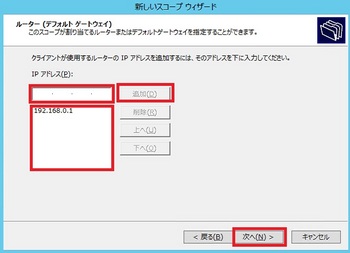
(8)親ドメインとDNSの設定がドメインに参加していれば初期状態で入力されているので
内容を確認し、「次へ」をクリックします。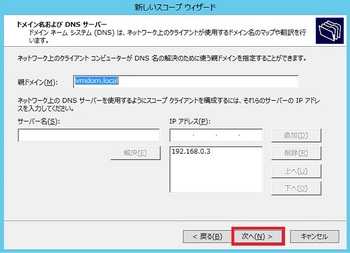
(9)WINSサーバがある場合は、設定を行い「次へ」をクリックします。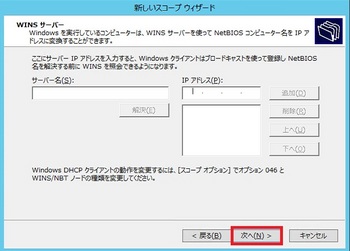
(10)「今すぐアクティブにする」が選択されていることを確認し、「次へ」をクリックします。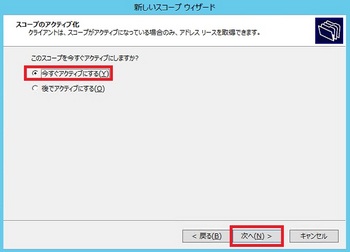
(11)「完了」ボタンをクリックします。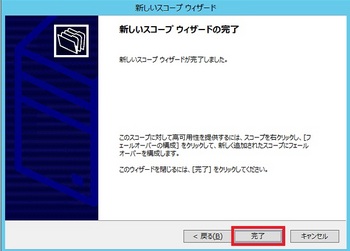
==========
WindowsServer2008R2からある機能ですが、MACアドレスフィルターが今回もあります。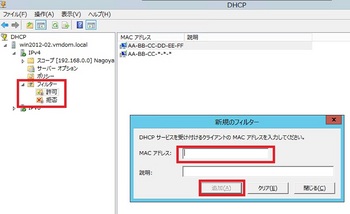
DHCPサーバ [Windows Server 2012]
今回は、DHCPサーバのインストールをご紹介致します。
環境は、ドメイン環境上のメンバサーバに、DHCPサーバをインストールします。
(1)サーバマネージャのだブッシュボードで「役割と機能の追加」をクリックします。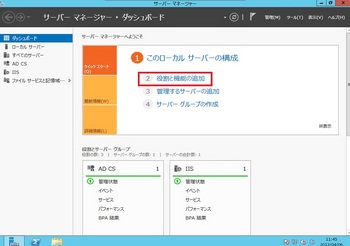
(2)「次へ」をクリックします。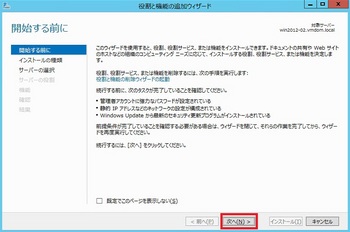
(3)初期値のまま、「次へ」をクリックします。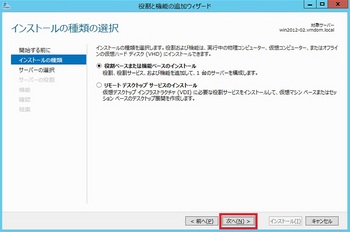
(4)インストールするサーバを選択し、「次へ」をクリックします。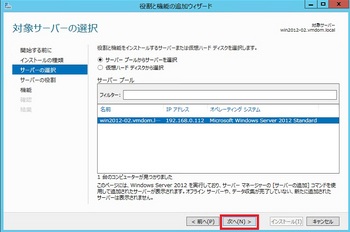
(5)「DHCP」サーバを選択すると、「DHCPサーバに必要な機能の追加」確認画面が表示されるので、
「次へ」をクリックします。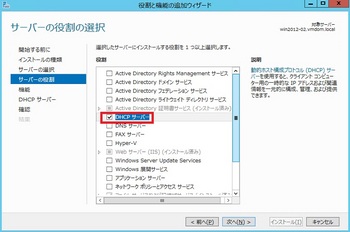
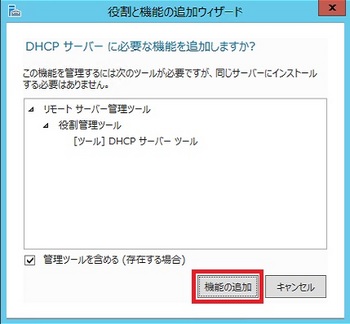
(6)「次へ」をクリックします。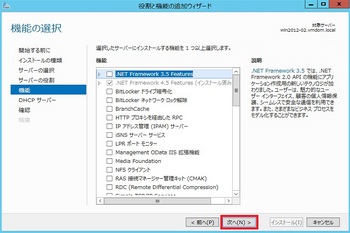
(7)「次へ」をクリックします。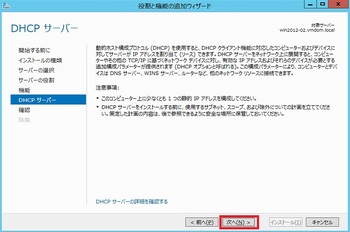
(8)「必要に応じて対象サーバを自動的に再起動する」を有効にし、「インストール」をクリックします。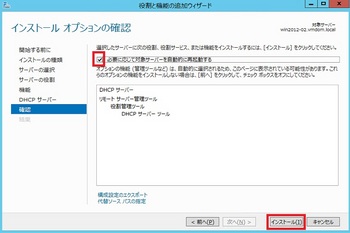
(9)インストールが始まります。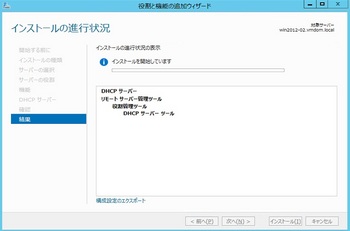
(10)インストールするとダッシュボードにDHCPが表示されるので、クリックします。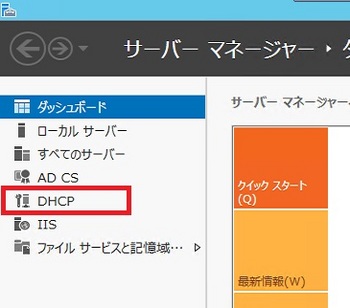
---以降の処理、ADサーバへ承認処理を行います。
(11)「その他」をクリックします。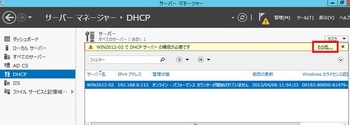
(12)「DHCP構成を完了する」をクリックします。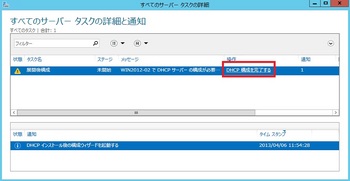
(13)「次へ」をクリックします。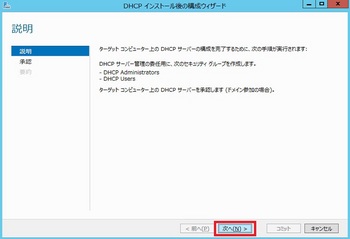
(14)「以下のユーザーの資格情報を使用する」のまま、「次へ」をクリックします。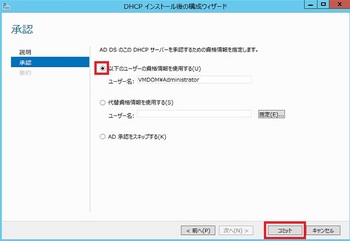
(15)「閉じる」をクリックします。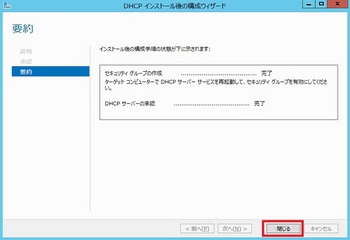
----
<参考>
承認結果は、以下の方法で確認できます。
(1)ADサーバ上で「Active Directoryサイトとサービス」を開き、[表示]-[サービスノードの表示]を
クリックします。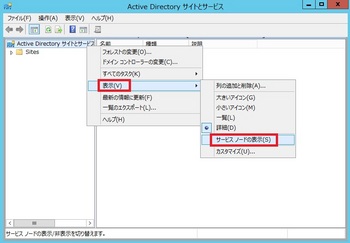
(2)[Sevices]-[Netservices]にて、承認されたサーバを確認することができます。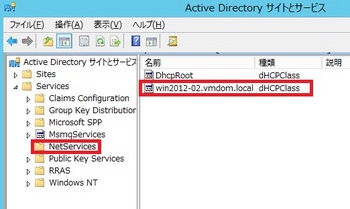
IPAMのセキュリティグループについて [Windows Server 2012]
現在、MCP70-413の勉強につき、IPAMのセキュリティグループについてメモ¢(ーー;メモシトク・・・
| 1 | IPAM Users | 見るだけの権限ユーザ |
| 2 | IPAM MSM Administrators | 一般ユーザに毛の生えたようなアカウント --公式文書 IPAM マルチサーバー管理 (MSM) の管理者は、IPAM Users 特権を持ち、IPAM の一般的な管理タスクやサーバー管理タスクを実行できます。 |
| 3 | IPAM ASM Administrators | アドレス空間を管理するアカウント --公式文書 IPAM アドレス空間管理 (ASM) の管理者は、IPAM Users 特権を持ち、IPAM の一般的な管理タスクや IP アドレス空間タスクを実行できます。 |
| 4 | IPAM IP Audit Administrators | IPアドレスのトラッキング情報を見ることができるアカウント ちなみにIPv4のみ --公式文書 このグループのメンバーは、IPAM Users 特権を持ち、IPAM の一般的な管理タスクを実行でき、IP アドレス追跡情報を表示できます。 |
| 5 | IPAM Administrators | IPAMの管理者 --公式文書 IPAM Administrators グループのメンバーは、すべての IPAM データを表示し、すべての IPAM タスクを実行できる特権を割り当てられています。 |



