imagexを使ってvhdx(vhd)へインストール [Windows Server 2012]
もっと簡単に早くインストールできないかと思いまして、imagexを
使ってvhdxインストールします。
今回は、Windows8上で作業します。
Windows8には事前に「Windows8 用 Windows アセスメント & デプロイメント キット(WindowsADK)」をインストールします。
http://www.microsoft.com/ja-jp/download/details.aspx?id=30652
1.空のVHDXを作成
(1)「マイコンピュータ」を右クリックして、「管理ツール」をクリックします。
(2)「コンピュータの管理」を開きます。
(3)「コンピュータの管理」-[記憶域]-[ディスクの管理]をクリックし、
[操作]-[vhdの作成]をクリックします。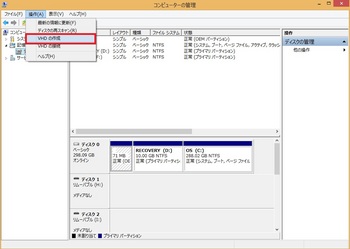
(4)「場所」にvhdxの作成場所を入力、仮想ハードディスクのサイズを指定し、
「OK」ボタンをクリックします。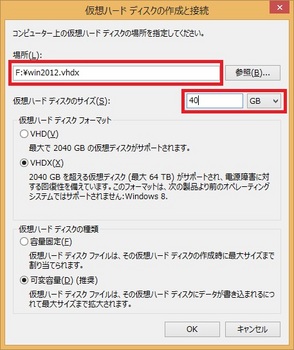
(5)ディスクはすぐに出来上がります。そして、すぐにマウントされます。
出来上がった状態では、初期化されていないので、初期化します。
マウントされたディスクを右クリックし、「ディスクの初期化」をクリックします。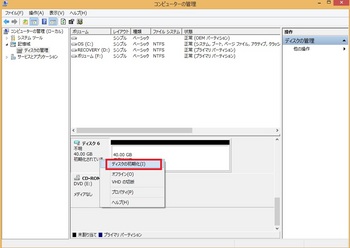
(6)設定は、初期状態で、「OK」ボタンをクリックします。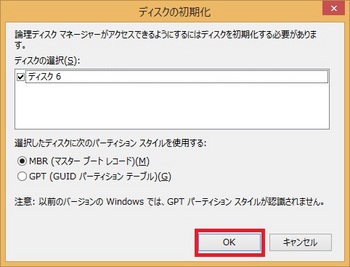
(7)初期化されたディスクを右クリックし、「新しいスパンボリューム」をクリックします。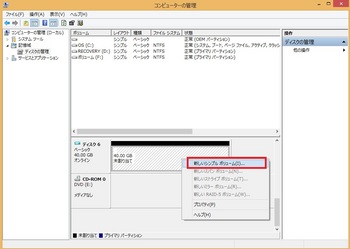
(8)「新しいスパンボリュームウィザードの開始」画面が表示されたら、「次へ」を
クリックします。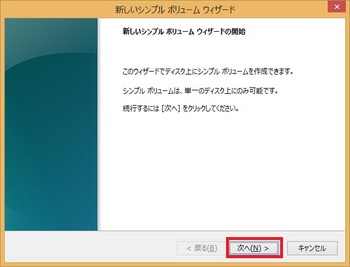
(9)ボリュームサイズを指定します。今回は、初期値が40GBで
WindowsServer2012がインストールできるので、そのまま、「次へ」
ボタンをクリックします。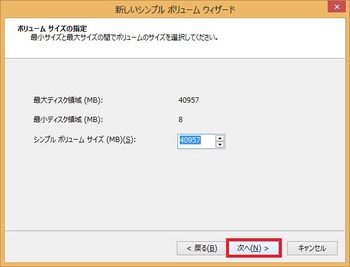
(10)ドライブレターを指定して、「次へ」ボタンをクリックします。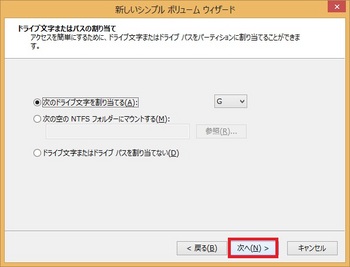
(11)フォーマット形式を指定して、「次へ」をクリックします。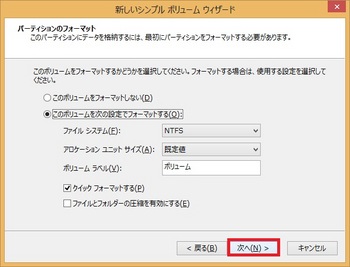
(12)「完了」をクリックします。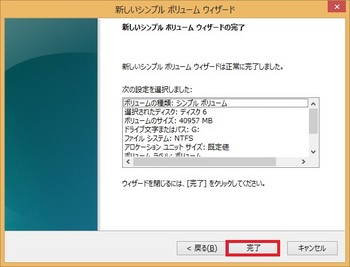
2.ImageXを使って、WindowsServer2012をインストール
(1)WindowsServer2012のインストールディスクまたは、イメージファイルをマウントします。
(2)展開およびイメージングツール環境」を起動します。
(3)以下のコマンドを実行し、WindowsServer2012のインストールイメージ(<ドライブレター>:\sources\install.wim)内のインデックス番号を確認します。今回は、GUIのStandard Editionをインストールするので、インデックス番号が「2」と確認します。
<入力するコマンド>
imagex /info j:\sources\install.wim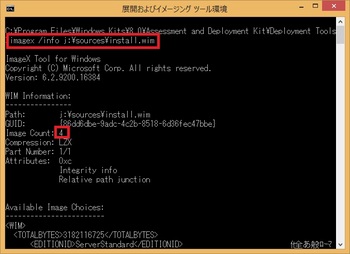
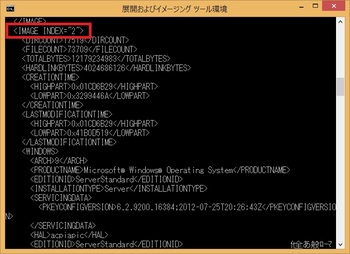
(2)以下のコマンドを実行して、vhdxにインストールをします。
<入力するコマンド>
imagex /apply j:\sources\install.wim 2 g:\
※imagex /apply <install.wimの指定> <install.wimのインデックス番号> <インストール先ドライブ>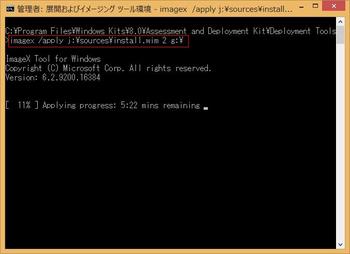
(3)インストールの完了後、ドライブを確認します。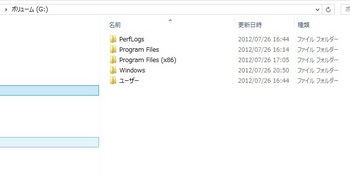
イー感じです。
インストール方法をいろいろ指定することができるので、それができればもっと
簡単にセットアップが出来そうです。




コメント 0