iSCSI接続(ターゲット設定編) [Windows Server 2012]
WindowsServer2012でWSFCのテストをしたい衝動にかられ、まずは、
iSCSIを使ってディスクを作りたいと思います。
まずは、ターゲット側(NASとなるストレージね)の設定です。
(1)サーバーマネージャー上で[管理]-[役割と機能の追加]をクリックします。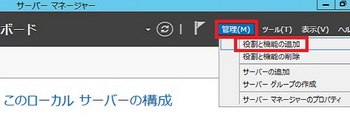
(2)ウィザードが始まります。「次へ」をクリックします。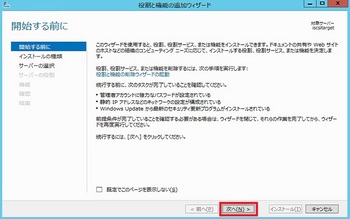
(3)自身のサーバにインストールするので、初期値のまま「次へ」をクリックします。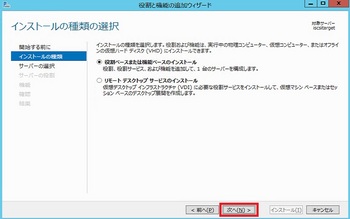
(4)「次へ」をクリックします。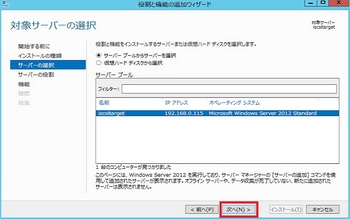
(5)[ファイルサービスおよび記憶域サービス]-[ファイルサービスおよびiSCSIサービス]ないの
以下の項目を有効にして、「次へ」をクリックします。
□iSCSIターゲットサーバー
□iSCSIターゲットおよび記憶域プロバイダー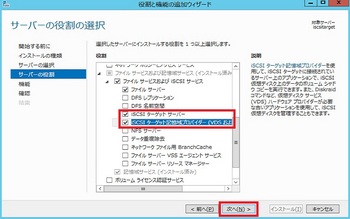
(6)「次へ」をクリックします。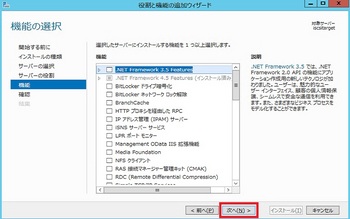
(7)「インストール」をクリックします。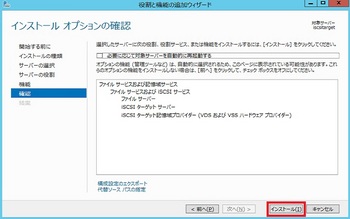
※ここまででiSCSIターゲットを設定する為のコンポーネントのインストールが完了します。
これからは、iSCSIターゲットとしての設定に入ります。
(8)サーバーマネージャーにて、[ファイルサービスと記憶域サービス]-[iSCSI」をクリックします。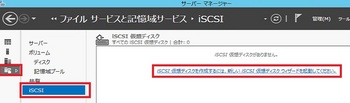
(9)iSCSIターゲットとするデータを保存する場所を選択し、「次へ」ボタンをクリックします。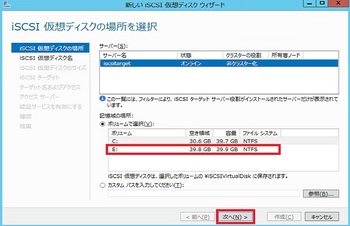
(10)iSCSI仮想ディスク名を入れます。今回は「iSCSIDisk」とし、「次へ」をクリックします。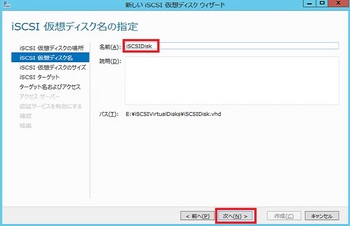
(11)ディスクのサイズを指定して、「次へ」をクリックします。
ディスクのサイズの単位は、MB,GB,TBの3つのうちのいずれかを指定できます。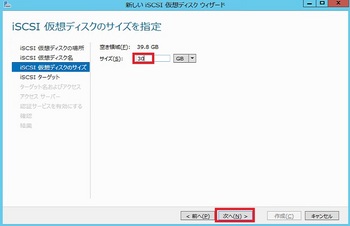
(12)「新しいiSCSIターゲット」を選択し、「次へ」をクリックします。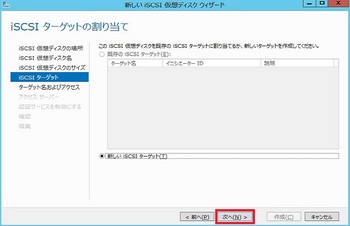
(13)ターゲット名(今回は、「iSCSIData」と入力)を入力し、「次へ」をクリックします。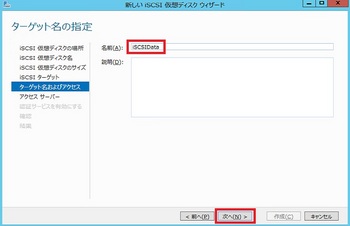
(14)アクセスサーバの指定で「追加」ボタンをクリックします。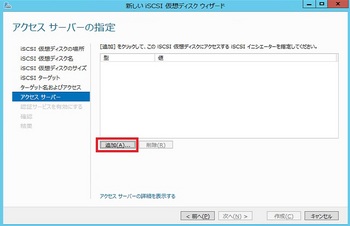
(15)イニシエータとなるサーバを指定して、「OK」ボタンをクリックします。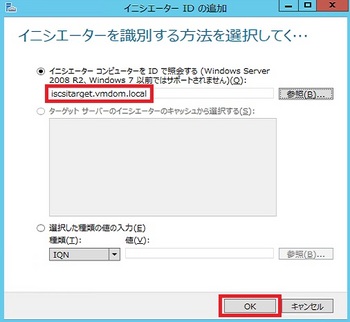
(16)「次へ」をクリックします。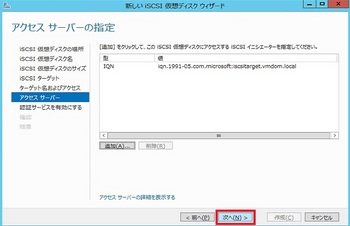
(17)今回は、認証サービスを利用するため、CHAPを有効にして、「ユーザ名」「パスワード」を設定
続けて、リバースCHAPを有効に設定し、同じく「ユーザ名」「パスワード」を設定し、
「次へ」ボタンをクリックします。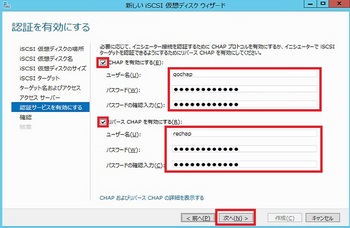
(18)「作成」ボタンをクリックします。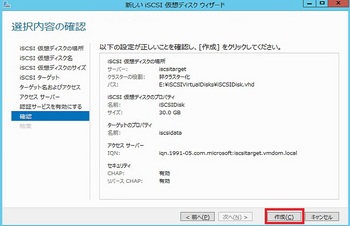
(19)作成処理が始まり、終了すると下記のようにすべての処理が「完了」となります。
「閉じる」をクリックします。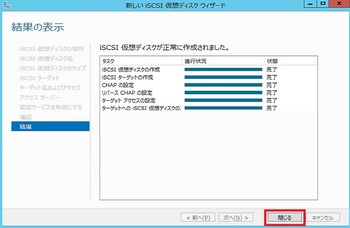
以上でiSCSIターゲットの設定を完了します。




コメント 0