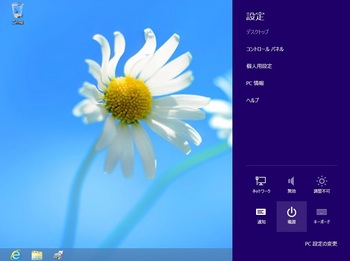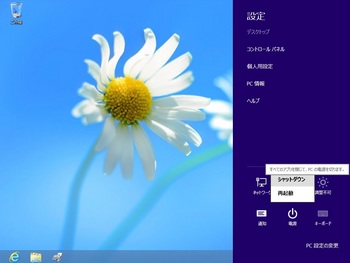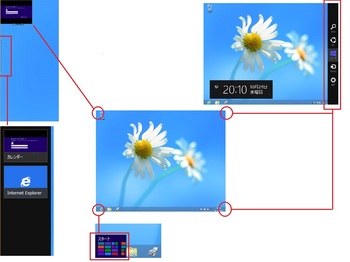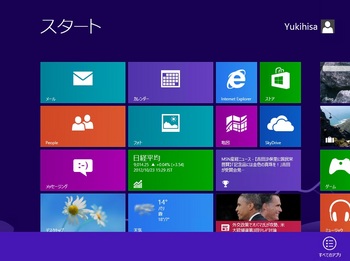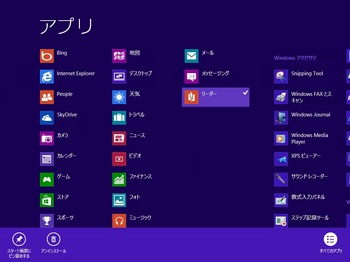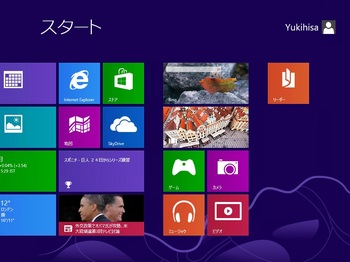Windows 8.1 Preview [Windows8]
Windows 8.1 Previewのインストール。
インストールした実感としては、UIが改善された感じです。
今回スタートメニューが追加されたとのことでしたが、これまでのスタートメニューとは
違う感じです。それは、後述で。
(1)インストールディスクを入れて起動します。
(2)「次へ」をクリックします。
(3)「今すぐインストール」をクリックします。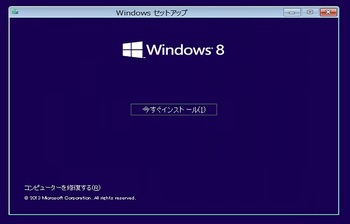
(4)以下の画面が表示されます。
(5)ライセンスキーを入力して、「次へ」をクリックします。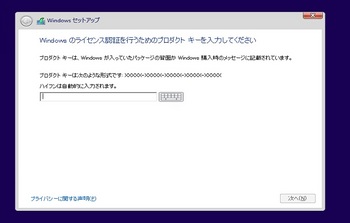
(6)「同意します」にチェックをいれて、「次へ」をクリックします。、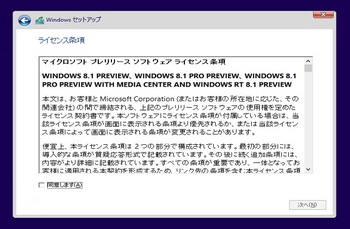
(7)今回は新規インストールなので、「カスタム・・・」をクリックします。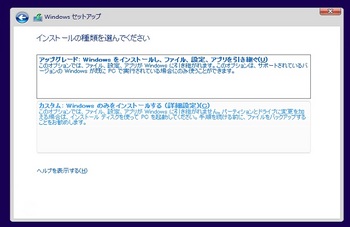
(8)インストールするドライブを選択し、「次へ」をクリックします。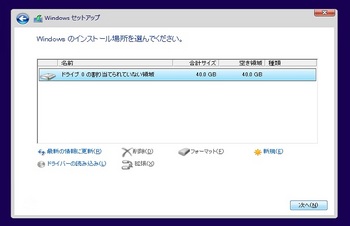
(9)PC名を設定し、「次へ」をクリックします。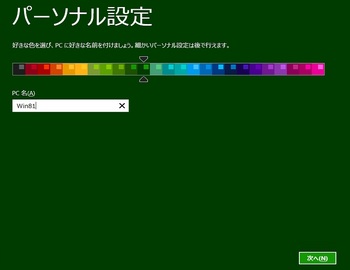
(10)「簡単設定を使う」をクリックします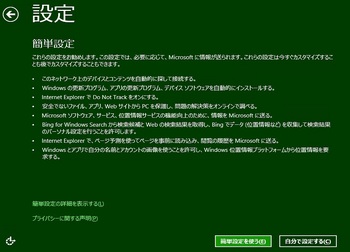
(11)インターネットにつながっていないので、「ローカルアカウントの作成」をクリックします。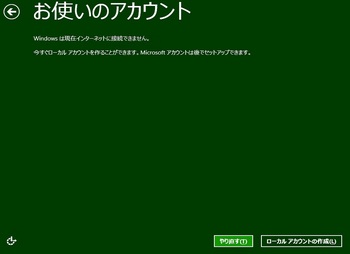
(12)アカウントを作成する為の情報を入力して、「完成」ボタンをクリックします。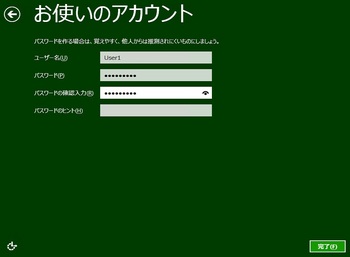
(13)インストール完了です。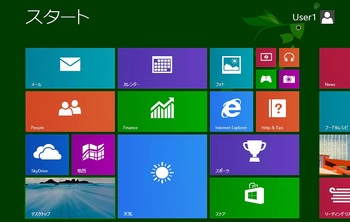
------
今回新たに追加されたスタートボタンがこれです。
ただ押すと、(13)の画面が表示されるだけで、古いメニューが表示される
と思われた方には期待はずれかも。早くこれに慣れよぉ~。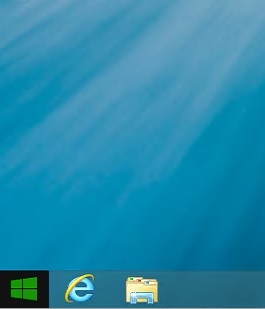
Windows8にてリモートサーバ管理ツール(RSAT)をインストール [Windows8]
(1)以下よりRSATをダウンロード
http://www.microsoft.com/ja-jp/download/details.aspx?id=28972
(2)インストールします。
※Windows7のRSATは、「Windowsの機能の有効化または無効化」で
リモートサーバ管理ツールを有効化する必要がありましたが、Windows8
は、インストール直後から有効になっています。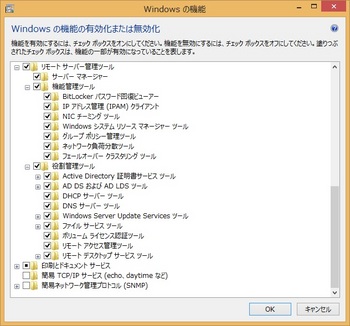
ドメインログインからローカルログインに切り替える場合 [Windows8]
ドメインのログインから、ローカルログインに切り替える際、「ローカルのコンピュータ名¥ユーザ名」って
やってませんか?
場合によっては、コンピュータ名長くてうんざりしてる方もいるのでは。
そんな時、「.¥ユーザ名」って入れてください。
お引越しに伴うプリンタの設定変更 [Windows8]
Officeの引っ越しに伴ってプリンタのIPが変わる場合、OSに標準で搭載されている
「prnport.vbs」を使って変更します。
保存場所は、以下の通り、
■Windows7,Windows8
C:\Windows\System32\Printing_Admin_Scripts\ja-JP\prnport.vbs
■WindowsXP
C:\Windows\System32\cscript C:\Windows\System32\prnport.vbs
<オプションの説明一覧>
| オプション | 説明 |
| a | プリンターポート作成の指定(必須) |
| r | ポート名の指定(必須) |
| h | ポートのIP指定(必須) |
| o | ポートのプロトコル指定(Raw or LPR) |
| n | ポート番号(Rawの場合のみ指定) |
| q | キュー名(LPRの場合のみ指定) |
| 2e/2d | 2重スプールの有効/無効。 2e=有効/2d=無効 |
| me/md | SNMPの有効/無効 me=有効/md=無効 |
| y | コミュニティ名 |
| i | SNMPデバイスインデックス |
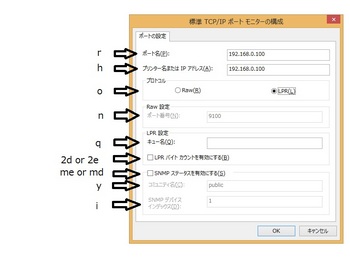
処理を行うと既存で同じポート名がある場合は、設定が変更されます。
また、設定がない場合は、追加で処理されます。
パブリックフォルダの移動 [Windows8]
せっかくSSD買ったのに、パブリックフォルダに入った家族の写真がSSDのCドライブに
保存されたのではもったいない。なぜもったいないのかというと、毎日家族の写真をみて
いるわけではないので、そんなに早いディスクに保存する必要がないからです。
今回は、パブリックフォルダのピクチャフォルダを移動します。
(1)エクスプローラを開きます。
(2)[ライブラリ]-[ピクチャ]で右クリックします。![]()
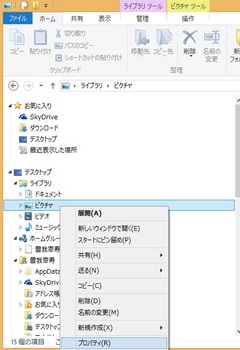
(3)「追加」ボタンをクリックします。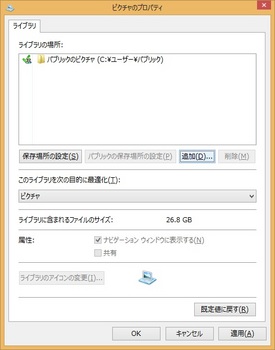
(4)移動先のフォルダを指定します。
私の場合は、SSDではない、ドライブを指定します。
(5)追加したフォルダを選択して、「パブリックの保存場所の設定」をクリックします。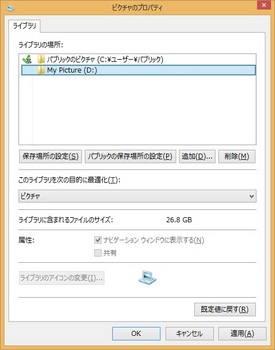
(6)「OK」ボタンをクリックします。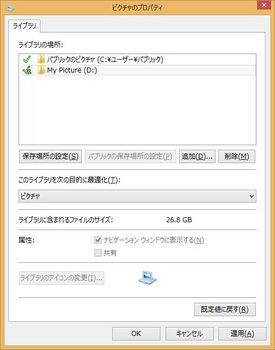
拡張の表示や隠しファイルを表示する方法 [Windows8]
USMTを使った移行作業 [Windows8]
自宅のPCをWindows8にしたのですが、まだ32bitなので、64bitにします。
でも、再インストールで64bitにすることはできないので、USMTを使用して、
移行を行います。
以下、手順です。
1.Windows ADK(Windows(R) 8 用 Windows アセスメント & デプロイメント キット)をダウンロードします。
(1)WindowsADKをダウンロードします。
http://www.microsoft.com/ja-jp/download/details.aspx?id=30652
(2)現在のPCにインストールするので、「次へ」をクリックします。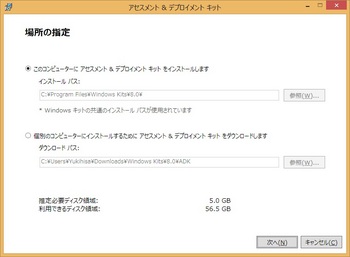
(3)初期値のまま「次へ」をクリックします。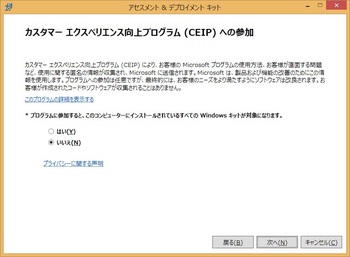
(4)「同意する」ボタンをクリックします。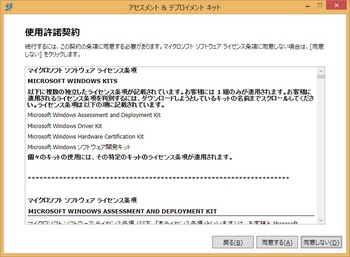
(5)インストールコンポーネントを選択します。
今回は、USMTだけを選択して、「インストール」ボタンをクリックします。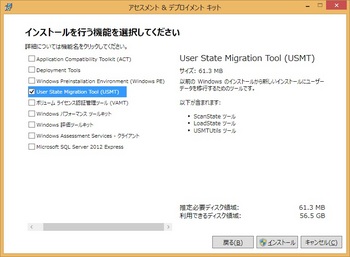
(6)「閉じる」ボタンをクリックします。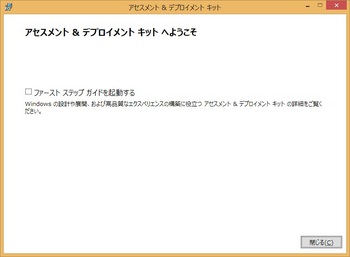
2.USMTの実行
(1)コマンドプロンプトを起動します。
(2)以下のコマンドを入力して実行します。
scanstate.exe <保存先フォルダパス> /i:migdocs.xml /i:migapp.xml /l:<ログファイル>
scanstateは、x86の機器でデフォルトであれば、以下の場所にあります。
C:\Program Files\Windows AIK\Tools\USMT\x86
私は、家族で別々のログインアカウントを使用しているのですが、実際使っているのは私だけなので
以下のようにしました。
scanstate.exe f:\mystore /i:migdocs.xml /i:migapp.xml /ui:PC\Me /ue:PC\OniYome /l:scan.log
データが多いので、かなり時間かかります。
終了後、Windows8 64bit をインストールします。
3.USMTで戻す!
(1)コマンドプロンプトを起動して、以下のフォルダをカレントディレクトリにします。
C:\Program Files\Windows AIK\Tools\USMT\amd64
(2)loadstate <復元元データのパス> /ui:<復元先ユーザ> /:\l:<ログの出力先>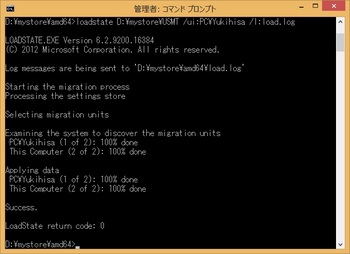
<参考URL>
Windows ADK
http://www.microsoft.com/ja-jp/download/details.aspx?id=30652
ScanState
http://technet.microsoft.com/ja-jp/library/cc749015(v=WS.10).aspx
LoadState
http://technet.microsoft.com/ja-jp/library/cc766226(v=ws.10).aspx