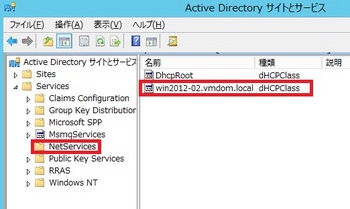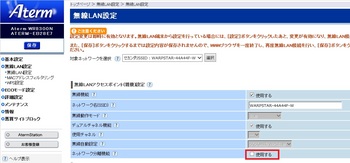ドメインログインからローカルログインに切り替える場合 [Windows8]
ドメインのログインから、ローカルログインに切り替える際、「ローカルのコンピュータ名¥ユーザ名」って
やってませんか?
場合によっては、コンピュータ名長くてうんざりしてる方もいるのでは。
そんな時、「.¥ユーザ名」って入れてください。
runasのパスワード入力問題を解消する方法 [Windows 7]
権限を昇格して、コマンドを実行するとき、runas使いますよね。
でも、パスワードを入力しないといけない。
自動で入力するには、vbsでSendKeyという手もありますが、
タイミングやコマンドプロンプトの画面がアクティブになっていないと
入力できない問題があります。
私は、Sysinternalsで提供されている「psexec」で解消しました。
http://technet.microsoft.com/ja-jp/sysinternals/bb897553.aspx
以下のような記述のバッチを使って実施
mkdir c:\temp
copy <コピー元パス>\psexec c:\temp\psexec
c:\temp\psexec \\%Computername% -u <domain\user> -p <password> <program>
今、見てたらコンピュータ名のしてがなければ、ローカルで実行するみたいですね。
psexec -u <domain\user> -p <password> <program>
でいいのかも
lsrunas、名前が同じrunasの改良版とか試しましたが、XPでは動いたものの、
Windows7では動作しませんでした。
IISで特定のファイルがダウンロードできない場合の解決方法 [Windows Server 2012]
IISでは、特定のファイルがダウンロードできない場合があります。
原因は、IISのMIMEにダウンロードできないファイルの拡張子が登録されていないからです。
エラーが発生した場合は、以下のような画面が表示されます。
HTTPエラー404.3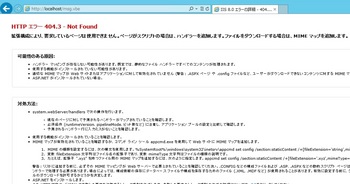
以下、対応方法です。
(1)サーバマネージャを開き、[ツール]-[インターネットインフォメーションマネージャ]をクリックします。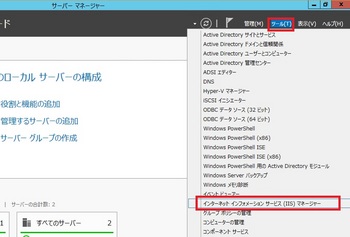
(2)設定するWebサイトを選択して、右ペインより「MIMEの種類」をクリックします。
※今回はサイトを選択しましたが、サーバを選択するとIIS全体での指定が可能です。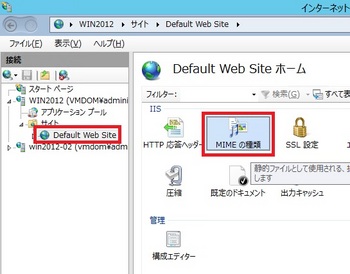
(3)右端の「追加」ボタンをクリックします。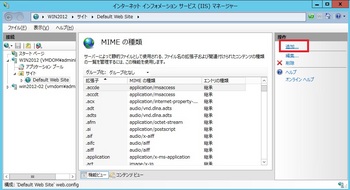
(4)以下のように設定し、「OK」ボタンをクリックします。
ファイル名の拡張子:ダウンロードするファイルの拡張子(今回は、.vbe)
MIMEの種類:application/octet-stream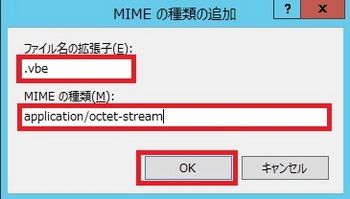
(5)これで開くようになります。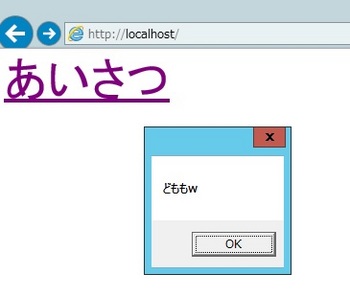
お引越しに伴うプリンタの設定変更 [Windows8]
Officeの引っ越しに伴ってプリンタのIPが変わる場合、OSに標準で搭載されている
「prnport.vbs」を使って変更します。
保存場所は、以下の通り、
■Windows7,Windows8
C:\Windows\System32\Printing_Admin_Scripts\ja-JP\prnport.vbs
■WindowsXP
C:\Windows\System32\cscript C:\Windows\System32\prnport.vbs
<オプションの説明一覧>
| オプション | 説明 |
| a | プリンターポート作成の指定(必須) |
| r | ポート名の指定(必須) |
| h | ポートのIP指定(必須) |
| o | ポートのプロトコル指定(Raw or LPR) |
| n | ポート番号(Rawの場合のみ指定) |
| q | キュー名(LPRの場合のみ指定) |
| 2e/2d | 2重スプールの有効/無効。 2e=有効/2d=無効 |
| me/md | SNMPの有効/無効 me=有効/md=無効 |
| y | コミュニティ名 |
| i | SNMPデバイスインデックス |
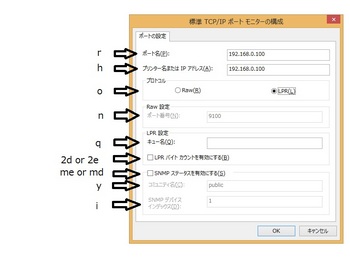
処理を行うと既存で同じポート名がある場合は、設定が変更されます。
また、設定がない場合は、追加で処理されます。
DNS キャッシュロック機能 [Windows Server 2012]
DNSのキャッシュロック機能は、Windows Server 2008から搭載された機能です。
この機能は、通常DNSキャッシュは、リソースレコードのTTL期間を経過すると削除される
仕組みになっています。このキャッシュしている間に、DNSキャッシュポイズニングなどに
より、悪意のある第三者にキャッシュを書き換えられる可能性があります。
これを予防する機能です。
設定は、TTL満了日まで何%の間は、書き換えをできないようにするといった設定です。
100%とすれば満了日まで書き換えできないです。
※DNSキャッシュポイズニング
https://www.nic.ad.jp/ja/newsletter/No40/0800.html
以下、設定方法です。
(1)ファイル名を指定して実行で、「regedit」と入力して「OK」を押します。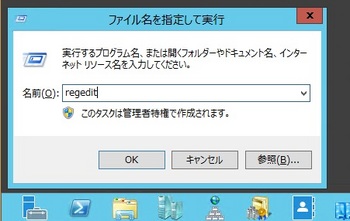
(2)「HKEY_LOCAL_MACHINE\SYSTEM\CurrentControlSet\services\DNS\Parameters」を
右クリックし[新規]-[DWORD(32ビット)値]をクリックします。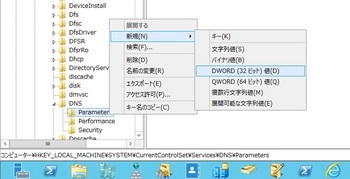
(3)名前を「CacheLockingPercent」として、データを「0~100」で設定します。
この0~100が%に当たります。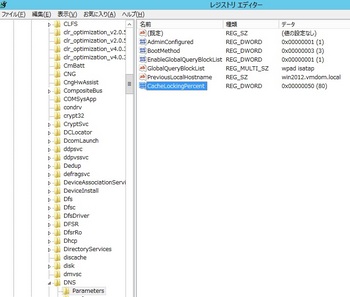
(4)設定後、「DNS Server」サービスを再起動します。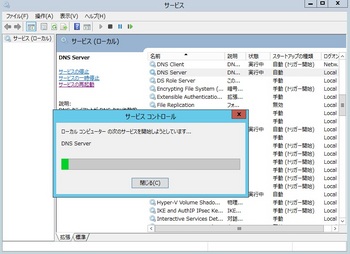
xbox360とPC間通信設定(Extenderの構成)エラーについて [Xbox360]
System Center 2012の構成コンポーネントと可用性 [System Center 2012]
| コンポーネント名 | 機能概要 | 可用性 |
| VMM管理サーバー | SCVMMの中心コンポーネント 各コンポーネントが通信する為のハブ的役割を持つ | フェールオーバークラスタ (アクティブ/パッシブ構成) |
| VMMデータベースサーバ | SCVMMの管理データベース (VirtualManagerDB)をホストするSQLServer | SQLServerAlwaysOn クラスタリング ログ配布 |
| VMMライブラリサーバー | 仮想ハードディスクやISOイメージなどの仮想環境で 使用するリソースを格納、共有する | クラスタリング 複数サーバー構成 ※サーバ間転送やDFSRは非サポート |
| VMMコンソール | SCVMMを管理する為のコンソール | 複数のパソコンにインストール |
| 仮想マシンホスト | VMM管理対象となるホスト | ― |
2.System Center App Controller
| コンポーネント名 | 機能概要 | 可用性 |
| App Controllerサーバ | App Controller Webサイト(IIS)をホストする | ネットワーク負荷分散 or ハードウェア負荷分散 |
| App Controllerデータベース | App Contollerのデータベース(AppContoller)をホストするSQLServer | SQLServerAlwaysOn クラスタリング ログ配布 |
| クライアント | App Controller Webサイトにアクセスするクライアント ※Silverlight4が動作する32bitブラウザが必要 | 最大75ユーザまでの 同時アクセス |
| 管理対象 | Windows Azureパブリッククラウド SCVMMプライベートクラウド | ― |
3.System Center Operation Manager
| コンポーネント名 | 機能概要 | 可用性 |
| 管理サーバ | Operations Managerの中心となるサーバ イベント、パフォーマンスなど監視データを収集し、オペレーションデータベースに記録 | 複数の管理サーバ (プライマリ/セカンダリ構成) ※クラスタは非サポート |
| オペレーション データベース | イベントやパフォーマンスなどの監視データを格納するデータベース | SQLServerAlwaysOn クラスタリング ログ配布 |
| データウェアハウス データベース | 長期間監視データを格納し、レポートなどで使用する | SQLServerAlwaysOn クラスタリング ログ配布 |
| レポートサーバ | データウェアハウスデータベースからデータを取り出しHTMLレポートを出力する レポートの出力には、SQLReporting Serviceを使用する | 複数のパソコンにインストール |
| Webコンソール | Webベースの管理コンソールをホスト | ネットワーク負荷分散 or ハードウェア負荷分散 |
| オペレーションコンソール | Operation Managerの管理コンソール | 複数のパソコンにインストール 同時接続推奨値は50 |
| 監視対象 | Windows、UNIX/Linux、ネットワーク機器 | - |
4.System Center Orachestrator
| コンポーネント名 | 機能概要 | 可用性 |
| 管理サーバ | 統合パックの展開とRunBook DesignerとOrchestratorデータベースの受け渡しを行う | 二重化できない しかし、停止してもRunbookの実行は可能 |
| Orachestrator データベース | Runbook、構成情報、ログを格納する | SQLServerAlwaysOn クラスタリング ログ配布 |
| Orachestrator Console Webサービス | Runbookの実行と監視が可能なWebベースの管理ツール | ネットワーク負荷分散 ハードウェア負荷分散 |
| Runbookサーバ | Runbookを実行するサーバ | プライマリとセカンダリサーバの構成 自動で切り替わる |
| Runbook Desinger | Runbookの作成、テスト、実行を行うGUIの管理ツール | 複数のパソコンにインストール |
5.System Center Service Manager
| コンポーネント名 | 機能概要 | 可用性 |
| Service Manager 管理サーバ | ServiceManagerの中心となるサーバ ITサービス管理やワークフローの実行を担当 | ネットワーク負荷分散 or ハードウェア負荷分散 |
| Service Manager データベースサーバ | ServiceManagerのデータベース 構成アイテム、作業アイテムが格納される | SQLServerAlwaysOn クラスタリング ログ配布 |
| データウェアハウス 管理サーバ | Service Mangaerデータベースサーバからデータを抽出、レポート形式に変換し、 データウェアデータベースへ書き込む | ネットワーク負荷分散 or ハードウェア負荷分散 |
| データウェアハウス データベース | レポートやOLAP分析で使用される五種類のデータベース | SQLServerAlwaysOn クラスタリング ログ配布 |
| Service Manager Webポータル | SharePointを使用したセルフサービスポータル | ネットワーク負荷分散 or ハードウェア負荷分散 |
| Service Manager コンソール | Service Managerの管理コンソール | 複数のパソコンにインストール |
6.System Center Data Protection Manager
| コンポーネント名 | 機能概要 | 可用性 |
| DPMサーバ | バックアップ用サーバ バックアップ先のディスクやテープ装置、クラウドストレージと直接接続される | 複数台のSCDPの複数台をクラスタリングとして構成 または プライマリとセカンダリで構成 |
| DPMデータベース | バックアップ情報やテープのカタログ情報が格納されるデータベース SQLServerを使用 | DPMサーバを使用して保護 クラスタは非サポート |
| DPM管理者コンソール | SCDPMの管理コンソール | 複数のパソコンにインストール |
| 保護対象のパソコン | SCDPMのバックアップ対象 バックアップ対象には、エージェントをインストール Hyper-Vの場合は、ホストOS上にエージェントをインストールすることで、 ゲストOSのバックアップを行う | ― |
DHCP ポリシー [Windows Server 2012]
Windows Server 2012から、HDCPにポリシーが加わりました。
機能としては、指定した条件にあった場合のDHCPスコープやDHCPオプションの
指定ができます。
用途としては、特定の部署のIP範囲などを指定するとか、VPNで接続する端末には、
特別なDHCPオプションを設定するなど。複数の条件を組み合わせることができるので、
いろいろな用途で使用できると思います。
<参考>
http://blogs.technet.com/b/teamdhcp/
以下、設定方法です。
(1)DHCPの設定画面で、[IPv4]-[ポリシー]を右クリックし、「新しいポリシー」をクリックします。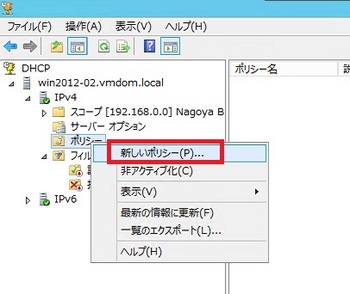
(2)「ポリシー名」を指定し、「次へ」をクリックします。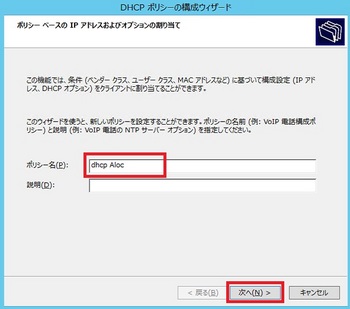
(3)ポリシー条件を指定するため「追加」ボタンをクリックします。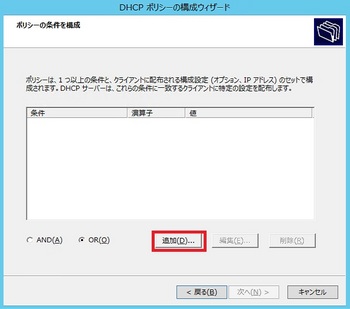
(4)「条件」「演算子」および「条件」ごとの値を設定し、「OK」ボタンをクリックします。
※条件は、以下の5つ選ぶことができます。
①ベンダークラス
②ユーザークラス
③MACアドレス
④クライアント識別子
⑤リレーエージェントの情報
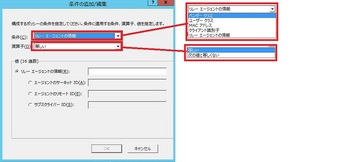
(5)設定された条件を確認し、「次へ」をクリックします。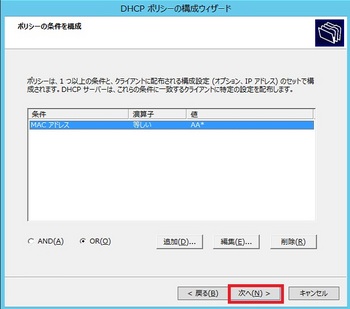
(6)DHCPのオプションを指定し、「次へ」をクリックします。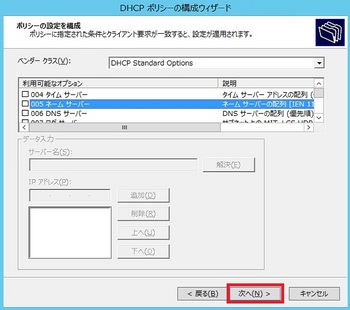
(7)設定内容を確認し、「完了」ボタンをクリックします。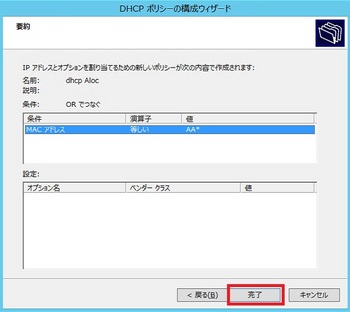
(8)ポリシーの設定画面で、「有効/無効」や「優先順位」を設定できます。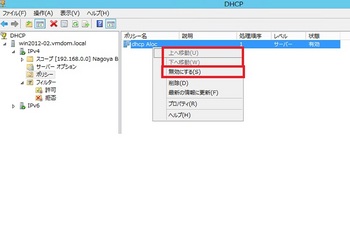
DHCPサーバ スコープの設定とMACアドレスフィルタ [Windows Server 2012]
前回構築したDHCPサーバにスコープを設定します。
(1)サーバマネージャで[ツール]-[DHCP]をクリックします。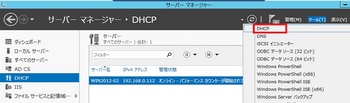
(2)[サーバ名]-[IPv4]を右クリックして、「新しいスコープ」をクリックします。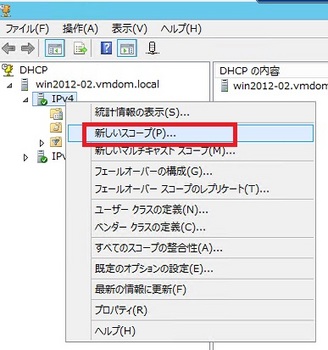
(3)ウィザードが始まりますので、「次へ」をクリックします。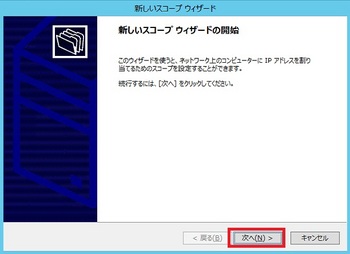
(2)スコープの名前を付けて、「次へ」をクリックします。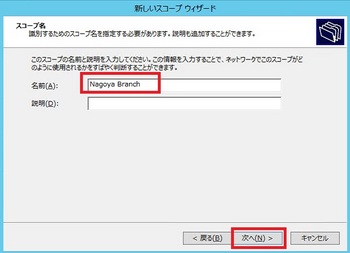
(3)IPアドレスの範囲を指定する為、「開始IPアドレス」と「終了IPアドレス」を設定し、
「次へ」をクリックします。
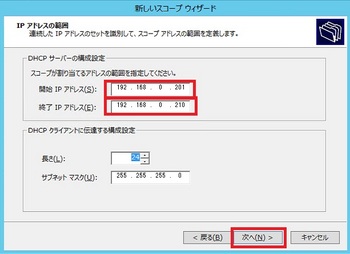
(4)スコープの範囲内で、除外したいIPアドレスがある場合は指定して、「次へ」を
クリックします。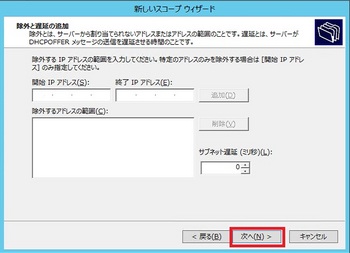
(5)リース期間(初期値:8日)を指定して、「次へ」をクリックします。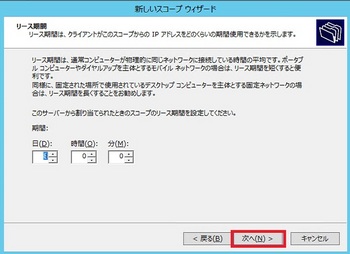
(6)「今すぐオプションを構成する」が選択されていることを確認して、「次へ」をクリックします。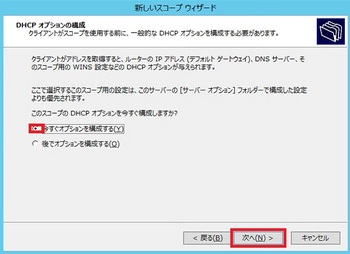
(7)デフォルトゲートウェイのアドレスを入力して、「追加」ボタンをクリックし、
追加されたことを確認し、「次へ」をクリックします。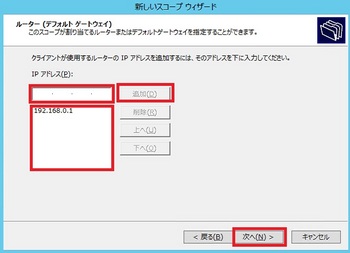
(8)親ドメインとDNSの設定がドメインに参加していれば初期状態で入力されているので
内容を確認し、「次へ」をクリックします。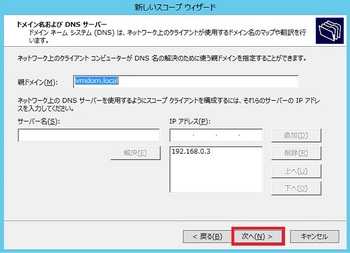
(9)WINSサーバがある場合は、設定を行い「次へ」をクリックします。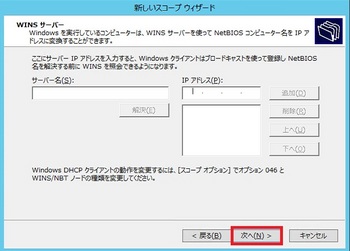
(10)「今すぐアクティブにする」が選択されていることを確認し、「次へ」をクリックします。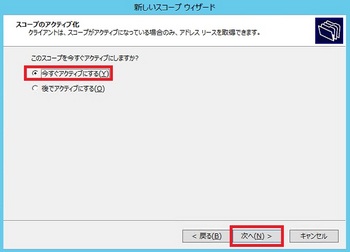
(11)「完了」ボタンをクリックします。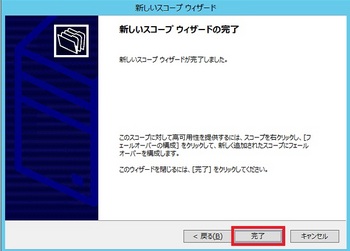
==========
WindowsServer2008R2からある機能ですが、MACアドレスフィルターが今回もあります。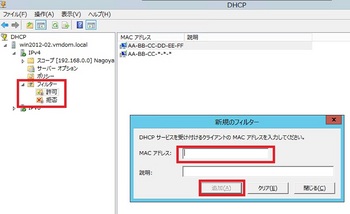
DHCPサーバ [Windows Server 2012]
今回は、DHCPサーバのインストールをご紹介致します。
環境は、ドメイン環境上のメンバサーバに、DHCPサーバをインストールします。
(1)サーバマネージャのだブッシュボードで「役割と機能の追加」をクリックします。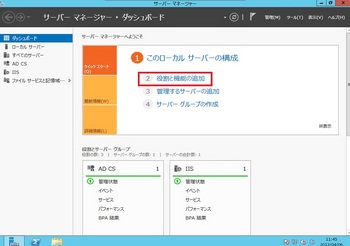
(2)「次へ」をクリックします。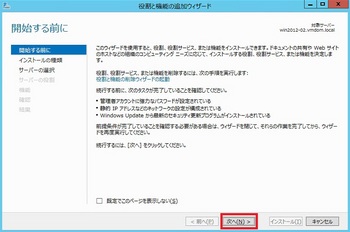
(3)初期値のまま、「次へ」をクリックします。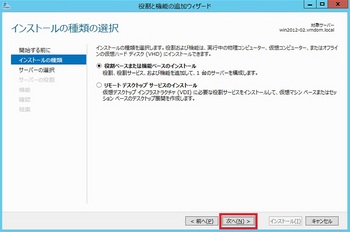
(4)インストールするサーバを選択し、「次へ」をクリックします。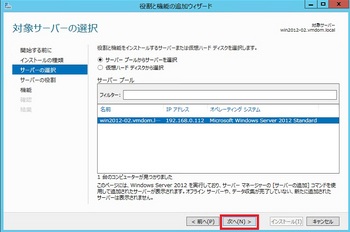
(5)「DHCP」サーバを選択すると、「DHCPサーバに必要な機能の追加」確認画面が表示されるので、
「次へ」をクリックします。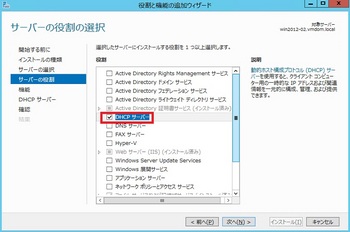
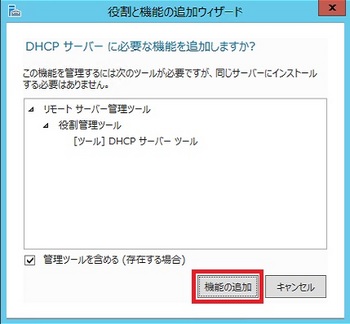
(6)「次へ」をクリックします。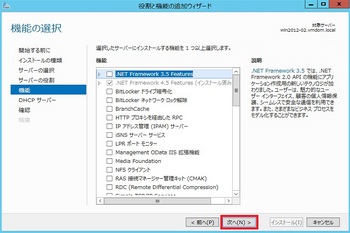
(7)「次へ」をクリックします。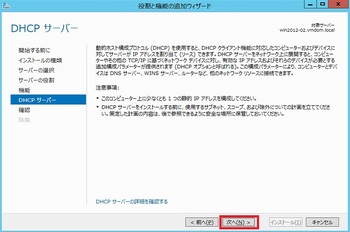
(8)「必要に応じて対象サーバを自動的に再起動する」を有効にし、「インストール」をクリックします。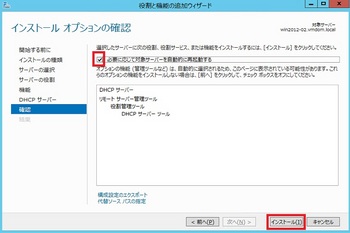
(9)インストールが始まります。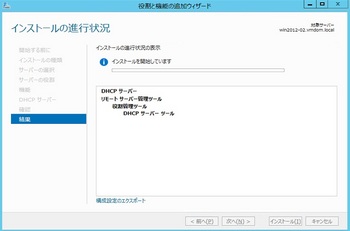
(10)インストールするとダッシュボードにDHCPが表示されるので、クリックします。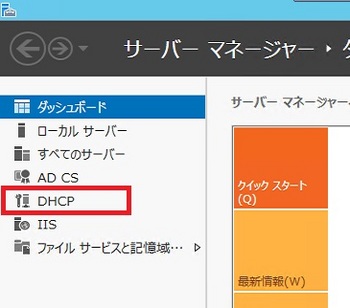
---以降の処理、ADサーバへ承認処理を行います。
(11)「その他」をクリックします。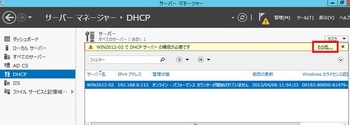
(12)「DHCP構成を完了する」をクリックします。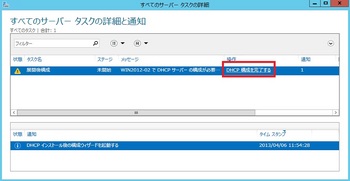
(13)「次へ」をクリックします。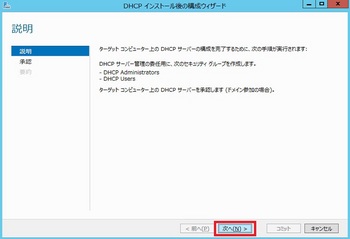
(14)「以下のユーザーの資格情報を使用する」のまま、「次へ」をクリックします。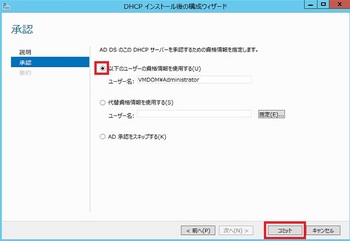
(15)「閉じる」をクリックします。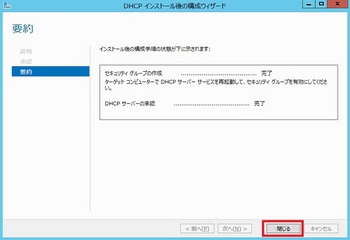
----
<参考>
承認結果は、以下の方法で確認できます。
(1)ADサーバ上で「Active Directoryサイトとサービス」を開き、[表示]-[サービスノードの表示]を
クリックします。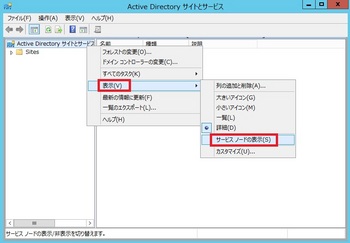
(2)[Sevices]-[Netservices]にて、承認されたサーバを確認することができます。